
Chromebookの右クリックとタッチパッドの使い方!言語切り替え!
google OSの
「chromebook」を購入し、すごく便利につかってる今日この頃。
なんですが!
いくつか、「??」」って部分が有るんで、まとめて書いておきます。
「chromebook」でイイんじゃないの?
「chromebook」は「ブラウザ(インターネットをみるソフト)」上で
色んなアプリを起動させて使うノートパソコン!
基本ネットで行う操作だったら結構大丈夫だし、
結構みんなパソコンでの作業はネットにつないでの作業が
ほとんど!の人が多い?
インターネットで
- ホームページやブログを見る
- 動画を見る
でこんな作業は結構出来ちゃいます。
また一番に利点は
「動作が軽い」:グーグルクロームのブラウザしか起動しないので軽い!
「バッテリーがほぼ1日持つ」:大体9時間前後(動画の場合は短くなって5時間ぐらい)
「起動が早い」:閉じた状態からネットを見るまで数秒(10秒前後)
windows と違う
「windows」と一番違うのが「右クリック」。
まず「タッチパッド」に直接「windows」のように「右クリック」しても
通常の「左クリック」になるだけで見つけるまでは「苦労」しました。(笑)
ヘルプ読めと!って突っ込みがきそうですが・・・
ヘルプは「右下のアプリ」に有ります。
分からない時は「ヘルプ」ですね。(^^)/
「右クリック」
「右クリック」=「二本指」タッチパッドをクリック!
他の方法は
「Alt キーを押したまま 他の指で」タッチパッドをクリック!
タッチパッド
スクロール
スクロール: タッチパッド上で 「2 本の指」で上下左右にスクロールが可能!
縦にスクロール:指を上下
横にスクロール:指を左右に動かす。
スワイプ
スワイプ (ページの前に戻る、または次のページに進む)
:「2 本の指」で左右に「サッと素早く動かす」
開いているウィンドウをすべて表示: 3 本の指で下にスワイプします。
タブ間をスワイプ: ブラウザで複数のタブを開いている場合は、3 本の指で左右にスワイプすると、タブ間をすばやく移動できます。
ドラッグ&ドロップ
ドラッグ&ドロップ: 移動するアイテムを 1 本の指でタップし、もう 1 本の指でそのアイテムをドラッグします。目的の位置で指を 2 本とも離してアイテムをドロップします。
マウス
もちろん「マウス」を接続すれば、普通にマウスが使えます。
※慣れると結構マウスが要らない感じ
(私はwindowsももちろん使いますがwindowsの場合は必ずマウスを繋ぎますが、chromebookの場合は繋がないで使ってます。
それぐらいchromebookのタッチパッドは結構使える)
@マークの出し方!
何気に使ってる「@マーク」が出ず焦りました。
分かると何てことないんだけど・・・汗
まず、@を使う場合「メールアドレス」を入力する場合が多いとのでまず下記の
日本語 ⇔ 英語で 英語の半角入力に出来るようにして
私の「キーボード」の場合 「2」のキーに「@」が記載されているので
そのまま入力すると「2」
「Shift」+「2」=「@」が入力できる
日本語 ⇔ 英語
「Shift」+「Ctrl」+「スペースキー」
どちらかと言うと(「Shift」+「Ctrl」)を押しながら「スペースキー」を押す感じ。
たぶん右下にヘルプが出てくると思います。
スクリーンショット
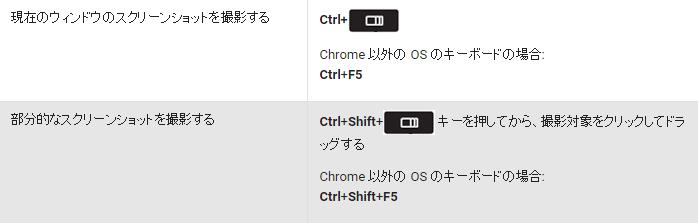
「ヘルプ」キー
快適な「chromebook」
しかし
その中でもいくつか違いがあるが
そんな時は「ヘルプ」キー(左下のルーペマークから)

を押すといろんな
「chromebook」の使い方を教えてくれる。
のでわからない時は「ヘルプ」キーのクセを付ければOKですよ。
最後に
私のは「英語のキーボード」何ですが、
初めに設定で「日本語」を設定すれば普通に日本語入力出来ます。
ただネットや動画(youtube)などを見るだけなら全然快適!
逆に私は出来ない事(不便)より快適なので、割りきって使えば全然OK。


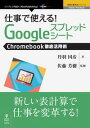
ただメインマシンで使うにはチョット、こころ心もとないので、
あくまでセカンドマシンでメインのパソコンを使う必要にない作業の時に
威力を発揮しますので、ご了承くださいね。
最後までご覧頂きありがとうございました。



コメント
右クリック!これわかりませんでした。
chromebookを買って10日ほど立ちますが、右クリックからタッチパネルの右下でGoogle検索が出てこなくて不便だなーとなんとなく思っていて、今日ちゃんと調べてここにいきつきました。「おー」と夜中に声がでました。。ありがとうございました。
お役に立てて嬉しいです。
chromebookは簡素でイイ機種だと思うけど
イマイチマイナーなのでちょっとした所が私も手こずりました。