VEGAS Movie Studio16が新登場!
こんにちは、管理人のパピプペです。
ついに待ちに待った VEGAS MovieStudio16が日本で新発売。
proでは搭載済のモーショントラッキングに対応した、
初・中級者向け
動画編集ソフトの
新しくVEGAS MovieStudio16を紹介したいと思います。
MovieStudio 16 体験版(英語版トライアル)
(今回は体験版(英語)でのレビューですので、日本語版のソースネクスト版とは多少違いがアルかもしれません、ご了承ください)
(日本語版を購入してインストールする場合は
英語版の情報が残っていると一部英語になる場合があるので体験版をインストールする場合は、自己責任でおねがいします)
「free trial」を選択して「START DOWNLOAD」をクリック


ENGLISH(US)を選んで「続行」

一番上の「本体」のみでOK.





インストール完了!

メールアドレス



「ID・パスワード・メールアドレス」を登録して
認証すれば使えるようになる

メールアドレスに確認の「メール」が来てるので
アドレスをクリックすると「認証コード」が出てくる


「認証コード」を入力して「Register now」をクリック


「Test program」をクリック

「体験版のインストール」方法は下記を参考にさせていただきましたm(_ _)m
VEGAS MovieStudio 16
私は上位版「VEGAS pro15」を持っていますが、
モーショントラッキングには対応していないので、
新しく「pro 16」でモーショントラッキングを搭載したので
下位バージョンの「VEGAS MovieStudio 16」で
モーショントラッキングが搭載してるので、
体験版をダウンロードしてヨカッタので購入しちゃいました。(^^)
(体験版は1ヶ月製品版として使えるようです:ちゃんと削除しないと日本語版をインストールする時に不具合がでるかもしれませんので、体験版をインストールする時は自己責任でお願いいたします)

VEGAS MovieStudio 16日本語版のレビュー・感想はコチラ
↓ ↓ ↓ ↓

「VEGAS pro」はすごく使いやすいですが、もともとセールで安かったので購入しただけで、プロ用が欲しかった訳ではないし、
基本プロ用・・・
どこか簡素・・・(スッキリしてる??)
MovieStudioは
素人向けにカンタンな動作になってるか興味がありました。
バージョンの違い?
MovieStudioには3つのバージョンがあり、
- 「ノーマル」:動画編集ソフトのみ(一部機能制限アリ)
(基本の動画のカット・タイトルなんかの編集はこのソフトでOK:入門編で価格やすい)
- 「Platinum」:動画編集ソフトは上位版のSuiteと同じで機能制限は無い
(簡易的な3Dタイトルソフトも付いてる)
- 「Suite」:動画編集ソフトはPlatinumと同じだが、「エフェクト・3Dタイトル」など動画に色んな追加の機能をプラスした製品に
「音楽作成・音楽編集」も付いた盛りだくさんな製品。
「音楽作成・音楽編集」を持っていない方はSuiteがオススメです。
レビュー・感想
基本的なエンジンは「VEGAS pro」なので
動作はサクサク!
VEGAS proとは違い「ダッシュボード」から「テキスト」や
動画を選択して「FX」を選択などを選べば良いので
間違えにくいです。
私の場合はpro から逆のパターンなのでチョット戸惑いましたが、
「ダッシュボード(Ctrl + Alt + 8)」からのほうが分かりやすいかも??
カット・編集
動画のカットしたい部分までカーソルを移動させ「s」キーを押すと
カーソルを境にカットされる。
要らない部分は選択して「Delete」キーを押すと削除される。
動作はサクサクでカンタンです。(^^)

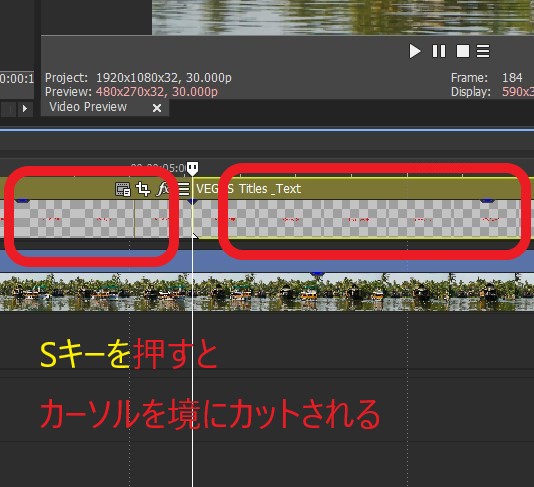
タイトル(テキスト挿入)
テキスト・タイトルなどの「文字入れ」は
「ダッシュボード」から「テキスト」を選べば「テキスト」ツールが立ち上がるので分かりやすい。
「Suite版」にしか付いていません
↓ ↓ ↓ ↓
手動で「メディアジェネレーター」 からでもOK.
「タイトル&テキスト」を
「2のテキスト」のトラックにドラッグ・アンド・ドロップ。
(基本どこのトラックでもOKですけど、下のトラックは隠れてしまうので「文字」などは上にしないと見えないので注意!)



モーショントラッキング
動く「顔」「車のナンバー」など 「モザイク」や「文字を追尾」させる時に使う機能。
トラッキングさせた後に
トラッキングさせたマスクの部分に
「モザイク」や
「文字(Add Text to Motion Truck)」を追加すると
マスクの部分に適用される。
トラッキングを解析させる為に「スタート」を押すと固まっちゃってフリーズする場合は
タスクトレイにある「Movie Studioのアイコン」をクリックして「最小化」してやると解析が進む。

「ダッシュボード」から動画を選択し「5:FX」を選んで

上の「ダッシュボード」以外からはビデオを選択して
「fx」をクリックすると

「ビデオFX」→ 「Bezier Maskinng(ベジェマスキング)」

四角(マスク(トラッキングさせる部分)モザイクさせたい部分に移動させる
(タイムラインの位置を最初に戻して置かないと途中からになるので注意!)

マスクの大きさを調整して
「Mask 1(マスク 1)」 →「Tracking(トラッキング)」
「Option」から「Start(スタート)」で動きの解析が終わる。

トラッキングが完了したので
この後に
「モザイク:Pixelate:ピクセレート」や
「文字の追跡:Add Text to Motion Truck」を選択して適用させる
モザイク
モザイクの場合は「FX」から「Pixelate:ピクセレート」を選んで
スライダーを動かしてモザイクの大きさを決める


文字を追尾
「ツール」→「スクリプトの作成」→「Add Text to Motion Truck」をクリックすると「文字をマスクに付いて来ます」

文字の位置決めは
「トラックを右クリック」して「Track Motion:トラックモーション」

下のマークが出てくるので移動させると「文字」の位置が変わるので、
好きな場所まで移動させる

最後に
動画編集ソフトが初めての方はVEGAS Movie Studio 16 Suiteは
proより分かりやすく「動作もサクサク」なのでオススメです。
日本では人気が無くあまり知名度が無いせいか、人気がイマイチですが、プロ用の廉価版ですが、
ビギナーや中級者が使うにはお手頃で必要最低限の機能は網羅してるのでオススメです。
多少周りに使ってる人がいないせいかすぐ聞く事は出来ないけれでね。。(^^)
ただ発売元のソースネクストはよくセールをやってるので、
すぐ必要じゃ無い方は少し待って購入したほうがお得です。絶対!
動画編集ソフトは「カンタン・サクサク」が一番じゃないですかね!?(^^)
せっかくの編集中に固まってパソコンがフリーズしたら最悪です(^^)
最後までご覧いただきありがとうございました。



コメント
自分も今日から使い始めたので参考になります!
AviUtlで動画編集は結構慣れているのですが、このソフトは初めてなので困っていることがあります。
○手持ちの解像度小さめMP4を読み込ませたら、プレビュー画面で粗くなってしまいました・・・
プロジェクトの解像度設定が悪いのでしょうか?変え方が分からず困っています。
○出力したい動画の範囲をどこで操作したらいいのでしょうか?
○出力する動画の解像度指定はカスタマイズしないと、思い通りにできないでしょうか?
もしご存じでしたら教えていただけないでしょうか?よろしくお願いします。
ご覧いただきありがとうございます。
●プレビュー画面の件ですが、パソコンのスペックor動画の容量・形式などにより重い動作になる時でも、
「動作の軽快さを重視してる」ようです。
プレビューが荒くても書き出し時のファイルが荒くなったのでは無いと思いますので大丈夫かと。
●出力したい動画の範囲をどこで操作したらいいのでしょうか?
動画の範囲はご自分の残したい所だけ残し後は削除(Delete)すればイイと思います
●出力する動画の解像度指定はカスタマイズしないと、思い通りにできないでしょうか?
一通りのテンプレートのプリセットがありますので、それ以外の解像度で指定するにはご自分でテンプレートをカスタマイズするしかないかと。
プリセットは「ムービー作成」から「詳細オプション」を選べば出てきます。
(または「プロジェクト」→「名前を付けてレンダリング」)
また色々勉強して分かりましたら追記していきたいと思います。
ありがとうございました。